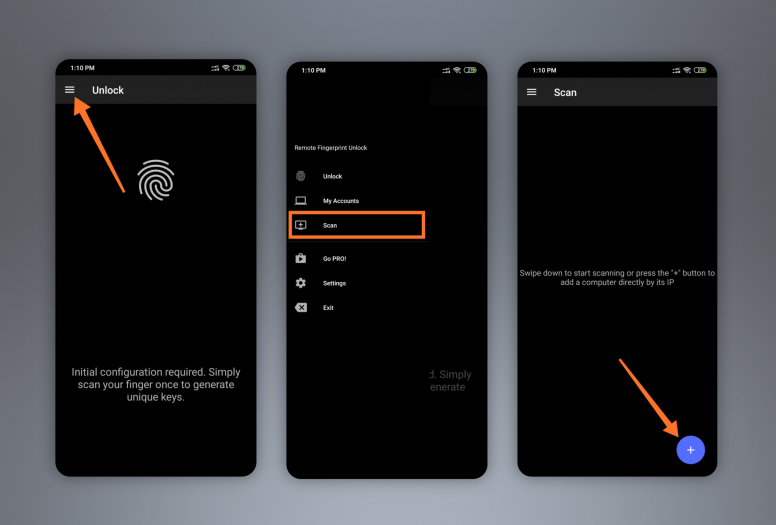Hello Mi Fans!
Innovation, a new creation, experiencing a new level of technology these are the stuff that has occupied our mind, our enthusiasm. You might be having very lesser tools to use it to the fullest but there are many innovative stuff which you can explore with just an intelligent way.
Are you looking for a way to remotely unlock your Windows PC using your Xiaomi phone's fingerprint scanner or want to use any fingerprint scanner for your PC? Then you are on the right track. I know that everyone can't afford flagship laptop which has an inbuilt fingerprint scanner and now it's a fashion to use fingerprint for any security reason.
So, don't need to buy any secondary fingerprint scanner device anymore. Today I'll show you how to use your Xiaomi phone's fingerprint scanner to unlock your PC.
NB: It'll work on any android device with a fingerprint sensor running Android 6 or above.
- "Remote Fingerprint Unlock" application on your smartphone - (Click here to download)
- "Fingerprint Credential Provider" module on your Windows PC (Windows Vista/7/8/10) - (Click here to download)
✒ How does it work?
It’s a simple script which runs on your computer and when you authenticate your finger on the smartphone’s fingerprint sensor, it sends a data packet containing your Windows credentials to the script running on Windows. All you need is both your Windows PC and Android connected to same WiFi network. I did a thorough testing of the app and it works great.
Set up Your Windows PC
|
Install the Windows Credential Module on your computer by choosing the appropriate version. Windows Credential Module has both 32-bit and 64-bit versions, so please choose the corresponding version: x64 for 64-bit or x86 for 32-bit Windows installations.
While installing the module, it would ask you to grant an exception in the firewall, which would allow the module to receive the data packet while locked out of the system. After granting the permission, the setup would finish and it would run silently in the background.
To check if it is installed correctly or not you will need to lock your PC by pressing Win + L simultaneously. You’ll notice a new account on the bottom left named "Fingerprint Unlock". If you see that, the script is up and running and you’re halfway through the process.
Set up Your Android Phone
|
Now, you will need to install an app called Remote Fingerprint Unlock on the Android device. After successful installation please follow my steps below.
✒ Step 1: Add your PC
- Open the Remote Fingerprint Unlock app.
- Go to the Scan section.
- Tap on + button.
- Choose By Scanning.
- Now select your PC (For mine it's PERSONAL-PC). You can choose to give it a name and/or send a Wake-on-LAN packet if you have the pro version.
- Now tap on Save.
NB: Your PC must be on the lock screen while scanning. You can lock your PC by pressing Win + L simultaneously.

✒ Step 2: Add your Account
After selecting your PC one Help dialog will pop-up on your screen, from here you can add your account directly.
- Tap on ACCOUNTS.
- Tap on ADD ACCOUNT.
- Now one help dialog will pop-up, just tap on OK .
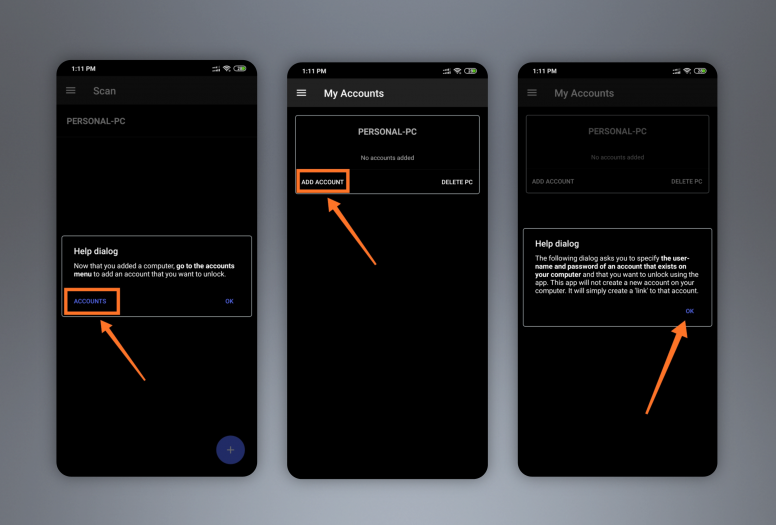
- Now enter your username and password of your PC.
- Then scan your fingerprint to generate unique keys.
- Now scan your fingerprint again to add your account.
- After successful scanning, you'll see a text "Authentication done with success!" in blue text.
Now it's almost done!

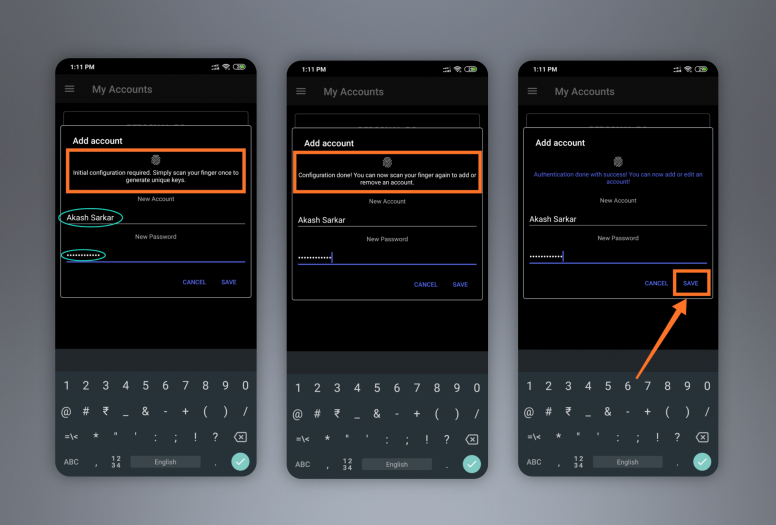
✒ Step 3: Confirmation
- Now confirm your session ID from your PC and then tap on PROCEED.
- Now one help dialog will pop-up, just tap on OK .

✒ Step 4: Checking
Now, try unlocking your PC. Lock your Windows PC and you should see a new user called “Fingerprint Unlock”. If it says the module is active, then you are able to proceed.
- Just tap on the navigation bar.
- Go to the Unlock section.
- Scan your fingerprint.
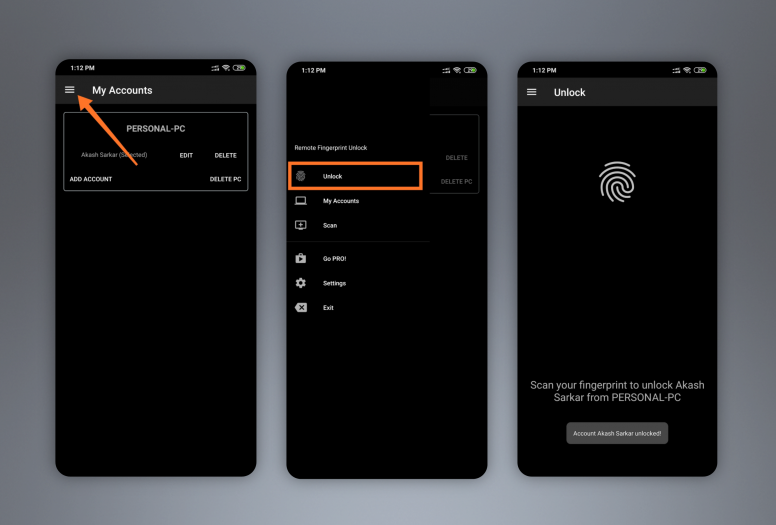
If you set it up properly, you should see your Windows PC getting automatically unlock!
That's all for today, see you again with another interesting topic. Hope you all liked this thread. If you have any queries, you can ask me in the comment section, I will try to answer them.
Signing off!
Akash
✒ FAQs:
Q. Why my PC is not showing?
Solutions:
- Your PC must be on the lock screen while scanning.
- Check whether your PC and Mobile on the same Wi-Fi network or not.
- If everything is fine then turn on your mobile hotspot and connect your PC to your mobile's Wi-Fi